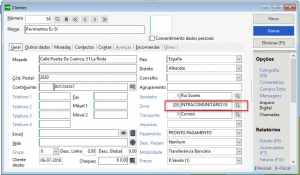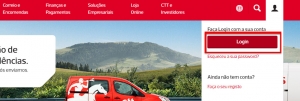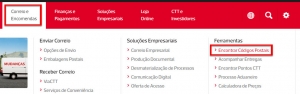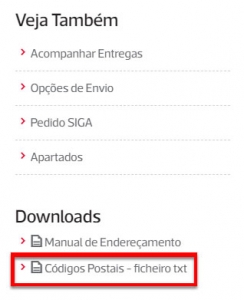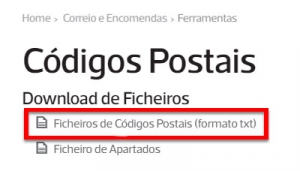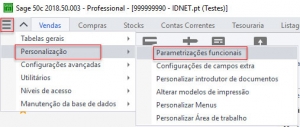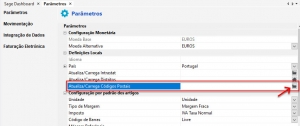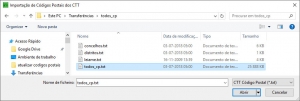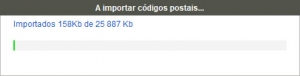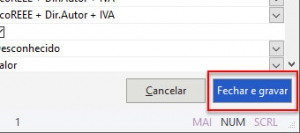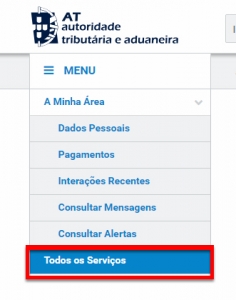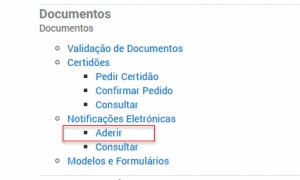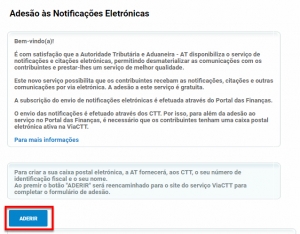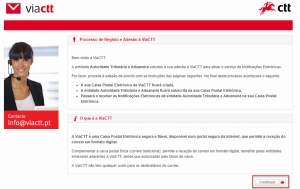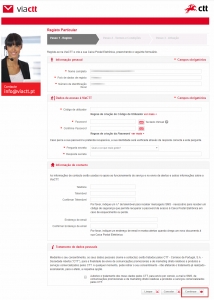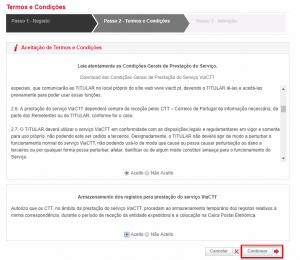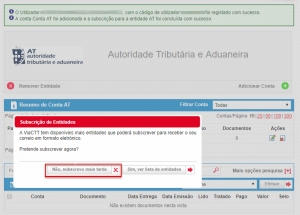Como ter em aberto duas janelas do programa de faturação SAGE 50 Cloud
ABRIR DUAS JANELAS DO PROGRAMA DE FATURAÇÃO SAGE 50 Cloud
SAGE 50 Cloud
Caso necessite de ter mais do que uma janela em aberto do seu programa de faturação SAGE 50 Cloud, é necessário ativar a opção [ Permite o arranque de mais que uma instância da aplicação em simultâneo ], que está disponível na aplicação.
Explicando:
1- Clicar o ícone [ Sistema ] ![]() -> [ Configurações avançadas ] -> [ Configurações de postos ]
-> [ Configurações avançadas ] -> [ Configurações de postos ]
2- Clicar na opção [ Parâmetros Ficheiro INI ] e no rodapé ativar a opção [ Permite o arranque de mais que uma instância da aplicação em simultâneo ]
3 – Clicar em [ Fechar e gravar ]
Deste modo é possível abrir mais do que uma vez a aplicação, por exemplo, para consultar uma guia de transporte de cliente e uma fatura de cliente em simultâneo
IDnet.pt – Assistência informática a utilizadores – Serviços técnicos a Empresas : suporte@idnet.pt
Parceiro SAGE 50 Cloud – Assistência e Suporte técnico aos programas de faturação Sage GC, Factuplus, Retail, SAGE 50 Cloud em Rio Tinto – Baguim do Monte – Gondomar – Valongo – Ermesinde – Maia – Porto – Vila Nova de Gaia – Matosinhos
Informático Rio Tinto


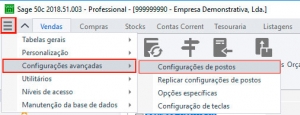
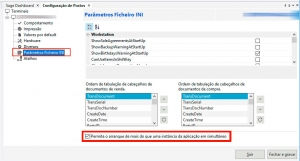
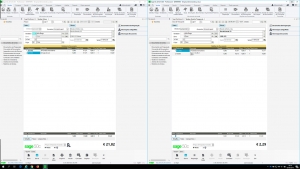
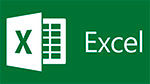
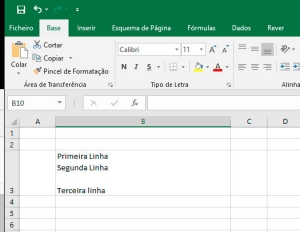
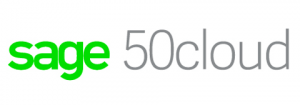
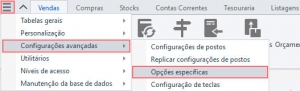
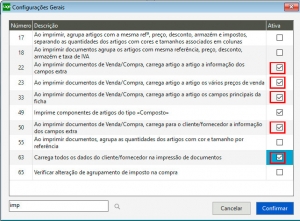
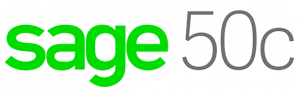
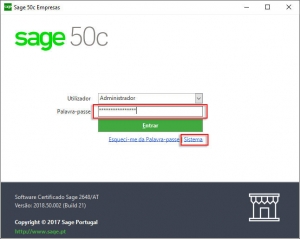
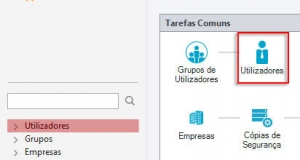
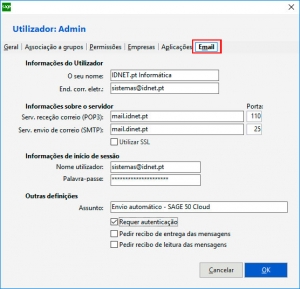
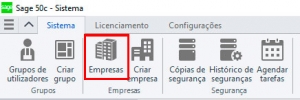
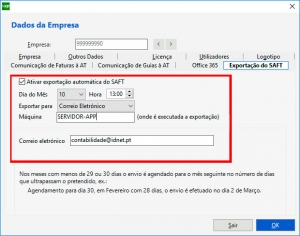
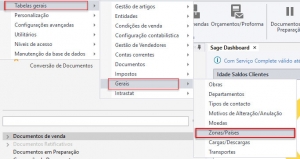
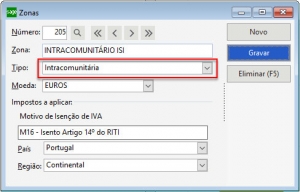
 [ Clientes ] e preenchemos todos os dados do cliente, selecionando a respectiva zona e guardamos a ficha de cliente.
[ Clientes ] e preenchemos todos os dados do cliente, selecionando a respectiva zona e guardamos a ficha de cliente.