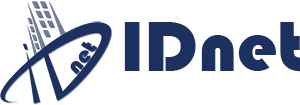Conteúdo informativo, tutoriais, video formações referentes à aplicação / programa de faturação Sage Gestão Comercial
Todo o conteúdo apresentado é compatível com os programas de Sage Retail e Sage Factuplus Evolução

Rua da Levada 82,1ºD
4435-305 Rio Tinto
Portugal
4435-305 Rio Tinto
Portugal
Contactos
Horário
Seg. a Sex
09h:00 às 12h:30
14h:30 às 18h:00
09h:00 às 12h:30
14h:30 às 18h:00