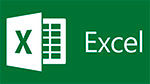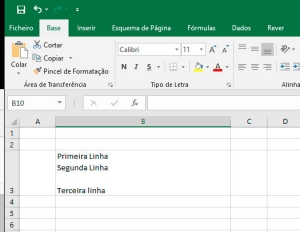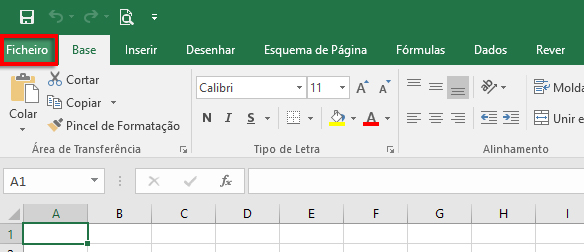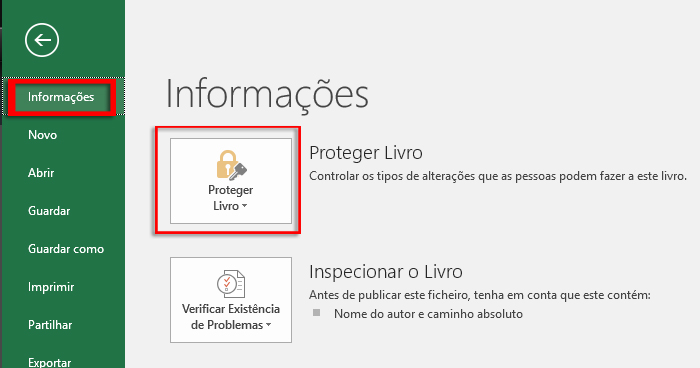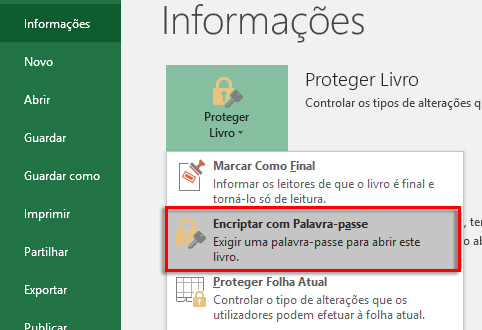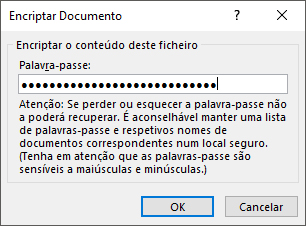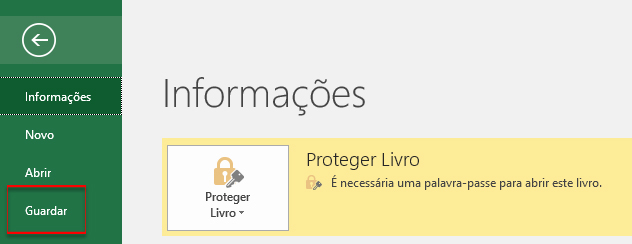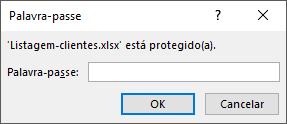Como adicionar uma quebra de linha dentro de uma célula do Excel
INSERIR UMA QUEBRA DE LINHA DENTRO DE UMA CÉLULA
Excel 2016, Excel 2013, Excel 2010, Excel 2007, Excel 2016 para Mac Excel para Mac 2011
Por vezes necessitamos de adicionar quebras de linha num longo texto que está numa célula de Excel, para podermos ajustar melhor o texto.
Para se adicionar quebras de linha dentro de numa célula, parágrafos ou espaços entre as linhas de texto, utiliza-se uma combinação de teclas.
1- Clique duas vezes na célula na qual pretende inserir a quebra de linha
2- Clique no local onde deseja quebrar a linha
3- Pressione a tecla ALT, mantendo-a pressionada carregue em ENTER para inserir a quebra de linha ou as quebras de linhas que desejar
Questões que clientes nos colocam e que achamos relevante partilhar a resposta com todos os nossos leitores.
IDnet.pt – Assistência informática a utilizadores – Serviços técnicos a Empresas : suporte@idnet.pt
Parceiro SAGE 50 Cloud – Assistência e Suporte técnico aos programas de faturação Sage GC, Factuplus, Retail, SAGE 50 Cloud em Rio Tinto – Baguim do Monte – Gondomar – Valongo – Ermesinde – Maia – Porto – Vila Nova de Gaia – Matosinhos
Informático Rio Tinto