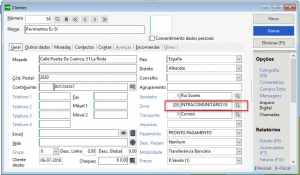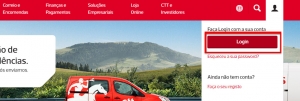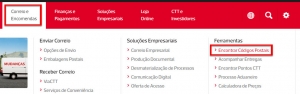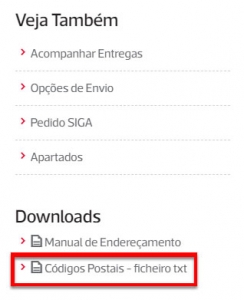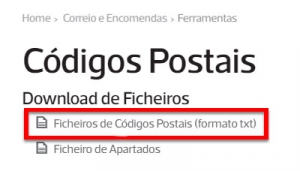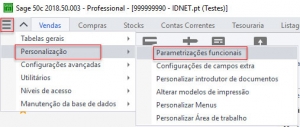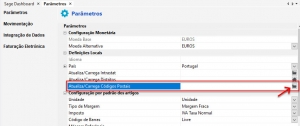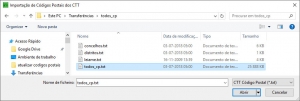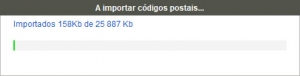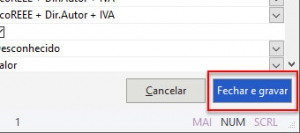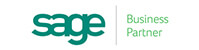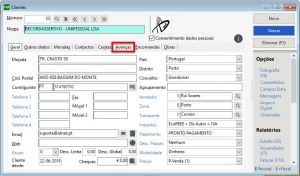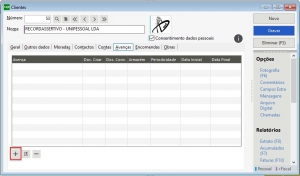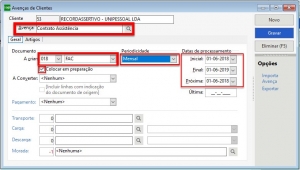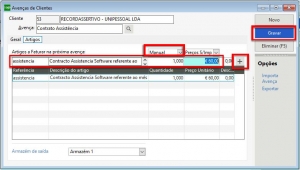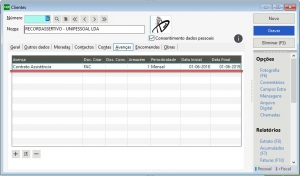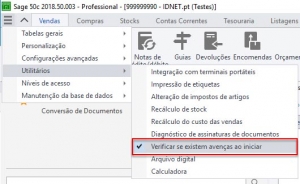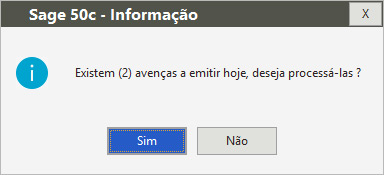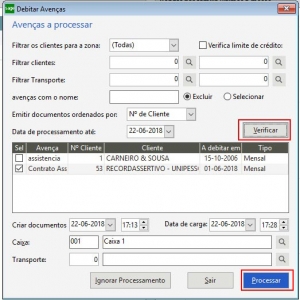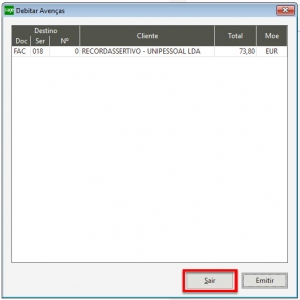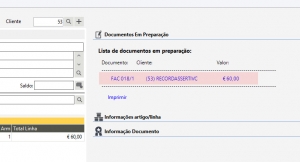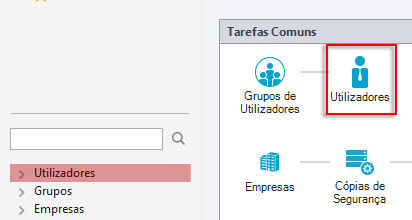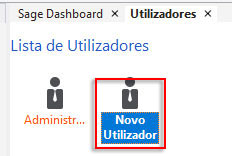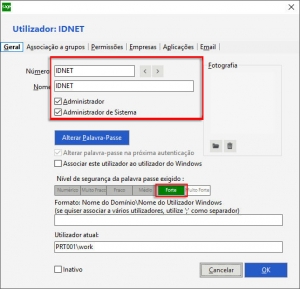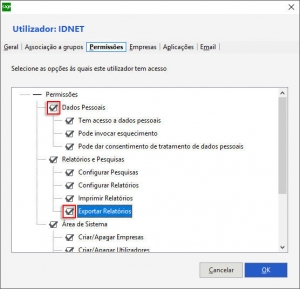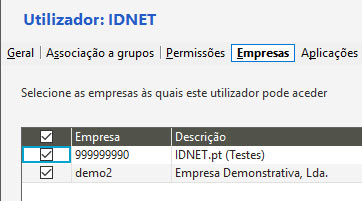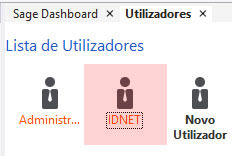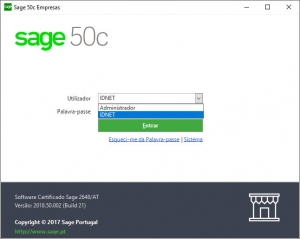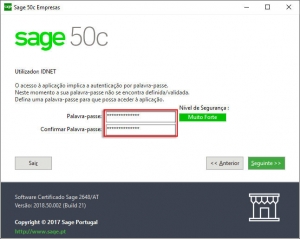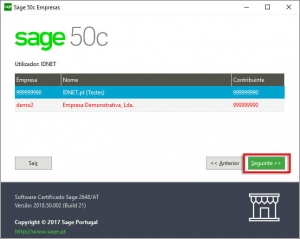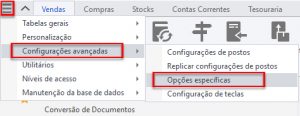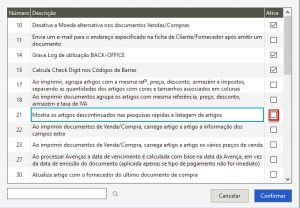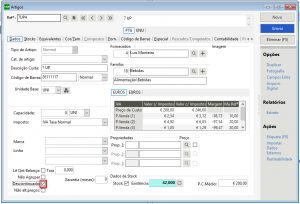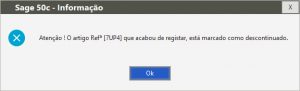Desenho De Documentos – Ativar Variáveis Extras
DESENHO DE DOCUMENTOS – ATIVAR VARIÁVEIS EXTRAS
SAGE 50 Cloud
Quando desenhamos um novo documento (layout) ou alteramos um documento existente, por vezes necessitamos de ter acesso a alguns dados extras que existem tanto nas fichas de artigos como nas fichas de clientes/fornecedores.
Para estes dados estarem disponíveis, a fim de serem adicionados no layout do documento, o que chamamos de “variáveis”, é necessário ativar algumas opções específicas.
Exemplificando:
1- No programa Sage 50cloud, clicamos em [ Sistema ] ![]() -> [ Configurações avançadas ] -> [ Opções específicas ]
-> [ Configurações avançadas ] -> [ Opções específicas ]
2- Ativar as seguintes opções:
- Opção 22 – Ao imprimir documentos de Venda/Compra, carrega artigo a artigo a informação dos campos extra.
- Opção 23 – Ao imprimir documentos de Venda/Compra, carrega artigo a artigo os vários preços de venda.
- Opção 33 – Ao imprimir documentos de Venda/Compra, carrega artigo a artigo os campos principais da ficha.
- Opção 50 – Ao imprimir documentos de Venda/Compra, carrega para o cliente/fornecedor a informação dos campos extra.
- Opção 63 – Carrega todos os dados do cliente/fornecedor na impressão de documentos.
3 – Clicar em [ Confirmar ] para guardar a seleção.
IDnet.pt – Assistência informática a Empresas : suporte@idnet.pt
Parceiro SAGE 50 Cloud – Assistência e Suporte técnico aos programas de faturação Sage GC, Factuplus, Retail, SAGE 50 Cloud em Rio Tinto – Baguim do Monte – Gondomar – Valongo – Ermesinde – Maia – Porto – Vila Nova de Gaia – Matosinhos
Informático Rio Tinto
Quer estar a par das publicações da IDNET.pt?
“Subscreva a newsletter, é grátis!”
Temos à sua disposição duas LISTAS
LISTA SAGE – Receberá no seu e-mail publicações somente relacionadas com o SOFTWARE SAGE
LISTA GERAL – Receberá no seu e-mail todas as publicações da IDNET.pt
[newsletter_signup_form ID=1]

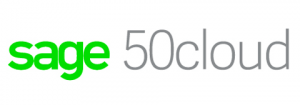
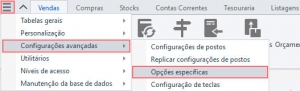
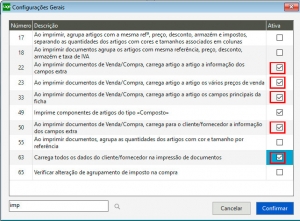
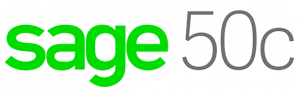
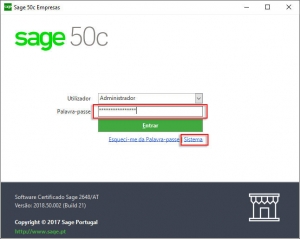
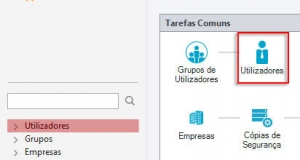
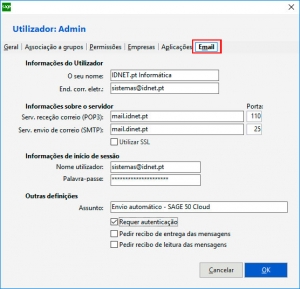
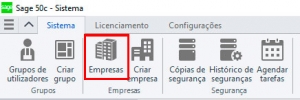
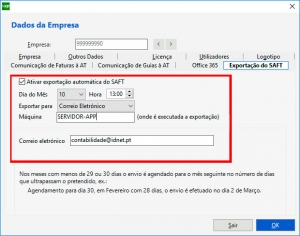
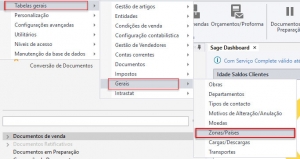
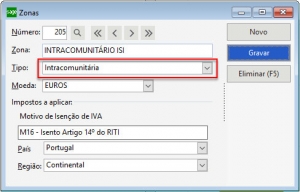
 [ Clientes ] e preenchemos todos os dados do cliente, selecionando a respectiva zona e guardamos a ficha de cliente.
[ Clientes ] e preenchemos todos os dados do cliente, selecionando a respectiva zona e guardamos a ficha de cliente.